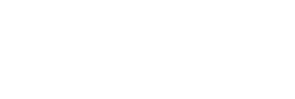So many stores now accept payments from smartphone apps that, in some places, it’s almost possible to get through the week and zip through checkouts without fumbling for cash, cards or plastic store-rewards tags. Your phone’s digital wallet is also a handy place to store electronic airline boarding passes, event tickets and more.
But there are still many people who haven’t tried mobile payments, or don’t know how to organize their digital wallets. If you’re one of them, this guide is for you.
Step 1: Find Your App
Apple Wallet (which houses Apple Pay), Google Pay and Samsung Pay are three common payment apps, and one of them is most likely on your phone already. Your app store has others, but make sure you pick a trusted platform.
While you can use your payment method for in-app and online purchases, you’ll need a mobile device with a near field communication (N.F.C.) chip inside to pay at the terminals in stores. Most recent smartphones are N.F.C.-equipped, and Samsung’s system also works with magnetic-stripe and chip-card readers. Some smartwatches also have mobile pay apps.
Step 2: Get Set With Security
You must protect your digital wallet’s contents, so make sure your phone’s settings are configured to lock the screen with a passcode or a biometric method like a fingerprint, face or iris scan — which you also need to authorize purchases. As for your financial information, payment apps use encryption and other technology to further lock up data; security measures are detailed on the Apple, Google and Samsung sites.

Worried about a lost phone? Apple, Google and Samsung allow you to remotely wipe your device over the internet.
Step 3: Add Your Payment Cards
When you first open a payment app, it guides you through adding your credit or debit card. Typically, you just open the app, tap the “Get Started” or “Add Payment Card” button and follow along. You scan or type in your card number, and wait for confirmation and verification from the card’s backing financial institution. If you’d rather read up on the setup steps before you plunge in, guides on how to configure Apple Pay, Google Pay and Samsung Pay are on the company support sites.

Beyond credit and debit cards, the apps also walk you through configuring peer-to-peer payments like Apple Cash, Google Pay’s funds exchange or Samsung Pay Cash. PayPal accounts can also be linked to Apple Pay, Google Pay and Samsung Pay.

Step 4: Import Loyalty Cards, Tickets and More
Retail-store rewards cards can be imported by entering or scanning the bar code on the physical card with store’s own app. To find compatible apps, open Apple Wallet, scroll down to Edit Passes and select Find Apps for Wallet. In Google Pay, open the app and tap the Passes icon, tap the Pass button and select “Loyalty program” or “Gift card.” And in Samsung Pay, open the app and tap the Memberships button.

Airline boarding passes, museum memberships and event tickets can also be added to the wallet in various ways, like scanning a QR code or selecting the “add to wallet” button in an email or a text message. When you get to the gate or counter, just tap up the appropriate pass and present it for scanning.

Step 5: Pay Up
When you are ready to pay for purchases in stores that accept mobile money, just open your digital wallet app, hold the phone near the wireless reader at the register and authorize the payment with a body part or passcode. Your phone’s screen will confirm the transaction.

Step 6: Manage Your Wallet
Like its physical counterpart, your digital wallet will eventually need pruning when it becomes cluttered with outdated passes, or you want to remove or change a payment card.
With Apple Wallet in iOS 13, you can remove multiple passes by scrolling down to tap the Edit Passes button and deleting the tickets and boarding cards you no longer need.

To delete or edit individual passes and cards open on the screen, tap the icon in the top-right corner to get to the controls. The Wallet & Apple Pay area of the iOS settings also lets you manage your credit and debit cards.
In Google Pay, delete a loyalty card or pass open onscreen by tapping the More icon in the upper-right corner and choose Remove. To delete a payment card, tap the Payment tab and then the More icon.
Samsung Pay uses a similar approach to remove cards: Open the app, tap Menu in the upper-left corner and then Cards (or Membership if you’re deleting a rewards card), and choose the one you want to delete. Tap the More button, then Delete Card and follow the instructions onscreen.